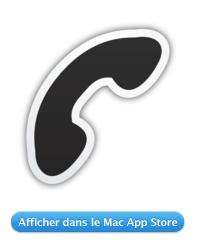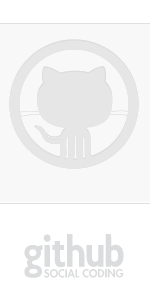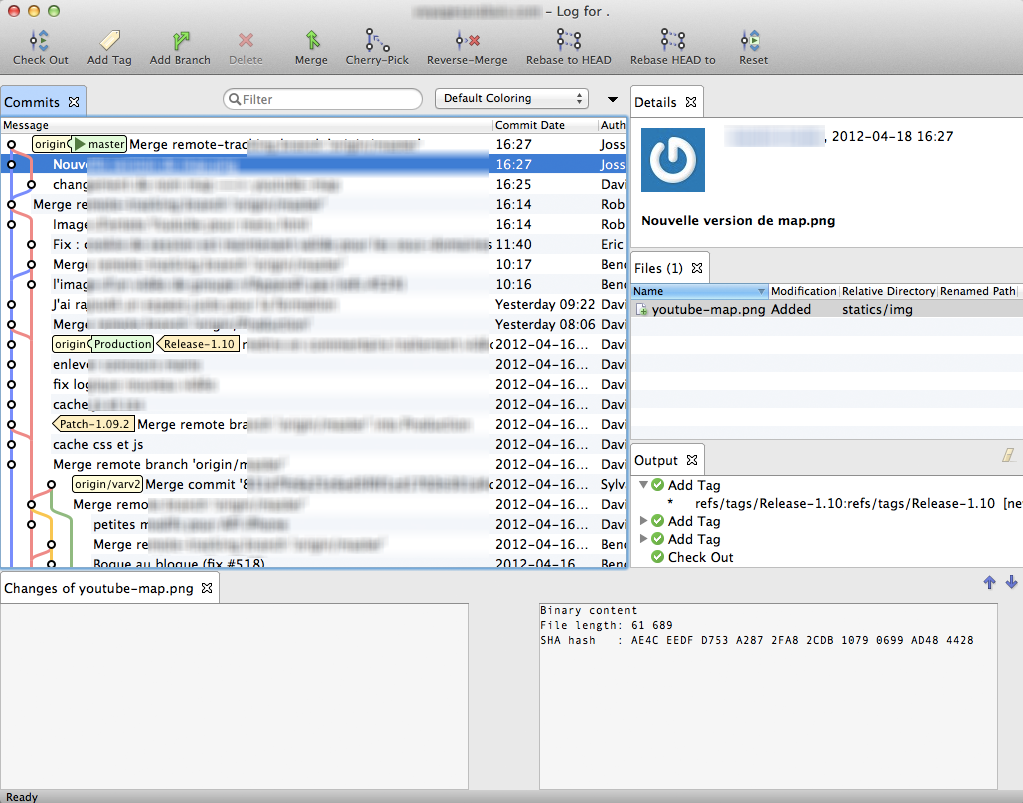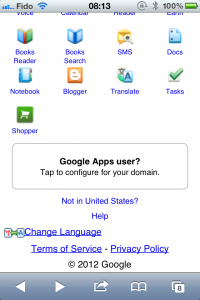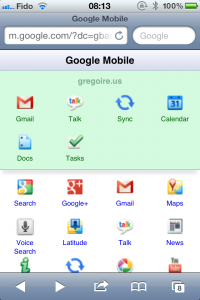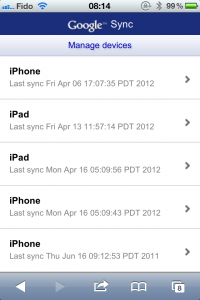10 logiciels « must-have » avec un nouveau Mac pour un gars de IT
Je suis un fanatique de la secte Apple depuis le iPhone. Je me suis graduellement adapté, et j’ai fait le grand saut en janvier 2011: passer de PC à Mac pour mon laptop.
Si vous aussi vous faites le saut et que vous êtes un « heavy-user » de votre machine de par votre travail, voici ma courte liste de logiciels « must-have » sur votre nouveau Mac.
1. 1Password

Ce logiciel m’a été fortement recommandé par un ami en sécurité informatique, @gepeto42 BinaryFactory.ca.
Dans ce logiciel, je stocke tous mes mots de passe, les clés de logiciel qu’on achète, le code de mon coffre-fort que j’oublie constamment, les numéros de passeport des membres de ma famille, numéros de cartes de débit et crédit que j’utilise rarement, etc… Les données sont aussi synchronisées sur mon iPhone et iPad grâce à Dropbox.
Non, même si vous volez mon laptop vous ne pourrez pas accéder à ces données. Elles sont cryptées et protégées par un très long mot de passe. Et si vous voliez mon iPhone, ça serait pire: 3 mots de passe différents vous sépareront de ces précieuses données cryptées.
Quand je me crée un compte sur un nouveau site, je vais dans ce logiciel pour qu’il me génère un très long mot de passe et le stocke. Ainsi, la prochaine fois je n’aurai qu’à appuyer sur le bouton 1Password du navigateur pour me connecter. Et si un site duquel je suis membre a une fuite, mes autres comptes sont protégés (voir exemple mots de passe piratés de LinkedIn et DropBox).
2. DropBox

Je connais ce service depuis très longtemps. Et j’ai hésité très longtemps avant de devenir membre. Je suis comme ça, un « early adopter » de technologie, mais qui aime « voir, avant de croire ».
Donc 1Password m’a en quelque sorte obligé à ouvrir un compte sur DropBox. Ensuite, j’ai voulu envoyer des fichiers de grande taille par courriel, j’ai donc utilisé le pratique dossier « public » de DropBox et j’ai copié-collé le lien dans un courriel.
Puis j’ai voulu que mes données NeatCosoient partagées entre mes ordinateurs (du temps où NeatCloud n’existait pas). Puis j’ai voulu avoir des PDF à disposition en tout temps sur mon iPad (guides touristiques, etc…) et j’y ai stocké.
Et puis alors DropBox a décidé d’augmenter les limites de comptes à 100Go pour le plus petit compte. J’y ai donc mis en HD toutes mes photos familiales en guise de « back-up » hors de ma maison. C’est réellement rendu un logiciel « must-have » sur mon Mac !
3. WhatSize
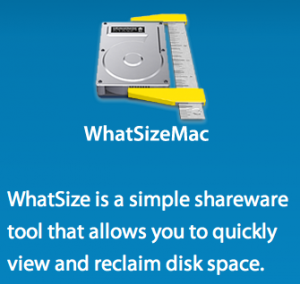 C’est un peu bizarre de parler d’un logiciel de la sorte et de le mettre dans mon « top 10 », mais c’est bien utile quand tu as un Macbook Air avec un petit disque dur SSD.
C’est un peu bizarre de parler d’un logiciel de la sorte et de le mettre dans mon « top 10 », mais c’est bien utile quand tu as un Macbook Air avec un petit disque dur SSD.
Les deux premières générations de Macbook Air n’avaient que 128 Go de disque dur par défaut. Maintenant, 256 Go est la norme. C’est ce que je j’ai comme configuration, et malgré tout je suis toujours sur la limite.
Avec WhatSize, je peux facilement visualiser l’endroit qui me coûte cher en stockage et faire le ménage…
4. TeamViewer
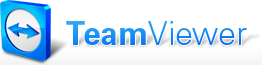 Il va toujours avoir quelqu’un qui va avoir besoin de notre aide pendant qu’on est en voyage. Cette application permet facilement de contrôler l’ordinateur d’un autre à distance et même d’y transférer des fichiers !
Il va toujours avoir quelqu’un qui va avoir besoin de notre aide pendant qu’on est en voyage. Cette application permet facilement de contrôler l’ordinateur d’un autre à distance et même d’y transférer des fichiers !
On peut controller à distance un Mac ou un PC, à partir d’un Mac ou d’un PC.
5. Remote Desktop for Mac
 Microsoft n’est pas stupide: même si certaines personne quittent leur secte Windows pour un Mac, ils savent qu’il restera possiblement des machines Windows en entreprise, et surtout des serveurs Windows… pensons au Domain Controller, par exemple.
Microsoft n’est pas stupide: même si certaines personne quittent leur secte Windows pour un Mac, ils savent qu’il restera possiblement des machines Windows en entreprise, et surtout des serveurs Windows… pensons au Domain Controller, par exemple.
Il est donc toujours possible d’accéder à ces machines désuètes (mon commentaire) grâce à une version de Windows Remote Desktop que Microsoft permet de télécharger gratuitement.
6. Parallels Desktop
 Même problématique: vous adorez maintenant votre nouveau Mac, mais certaines applications complètement désuètes et fermées d’esprit ne sont disponibles qu’en version Windows. Que ce soit VMware ESXi vSphere Client, ou un logiciel de comptabilité, vous aurez possiblement besoin d’une machine virtuelle Windows sur votre ordinateur. ParallelsDesktop vous permet de le faire.
Même problématique: vous adorez maintenant votre nouveau Mac, mais certaines applications complètement désuètes et fermées d’esprit ne sont disponibles qu’en version Windows. Que ce soit VMware ESXi vSphere Client, ou un logiciel de comptabilité, vous aurez possiblement besoin d’une machine virtuelle Windows sur votre ordinateur. ParallelsDesktop vous permet de le faire.
Il y a même un mode où l’utilisation de Windows est complètement transparente: les fenêtres Windows se mêlent aux fenêtres Mac !
Dans mon cas, j’en ai 4 actives sur mon Macbook Air:
- Une machine virtuelle avec Windows XP pour mes besoin quotidiens: VMware vSphere Client par exemple, et d’autres petits logiciels installés
- Une machine avec WindowsXP et IE6 pour tester
- Une machine avec WindowsXP et IE7
- Une machine avec WindowsXP et IE8
7. Telephone
Sur la route, j’ai mon iPhone et 3G: j’ai donc internet n’importe où. Mais à l’étranger, c’est moins évident. Si j’ai besoin de régler un problème et parler avec la personne en même temps, j’utilise l’application Telephone disponible sur le App Store (pour Mac).
En effet, je me suis ouvert un compte SIP chez TheSpout.ca et j’utilise leurs serveurs pour faire des appels à partir de mon laptop. Ça marche très bien. Vous pourriez aussi utiliser le serveur SIP de votre bureau si vous en avez un, et vous auriez accès à votre numéro de poste au bureau directement. C’est ce que je ferai quand j’aurai le temps…
8. TextWrangler
Un gars de IT sait utiliser les RexExp pour manipuler des données.
TextWrangler est un éditeur de texte un peu à la Textpad ou Notepad++ sur Windows. Très pratique.
9. SmartGit et Filezilla
Je les mets tout en un, mais ce sont des outils de développement: SmartGit pour le version control, et Filezilla comme client FTP. Je ne vivrais pas sans ces deux logiciels !
10. ImageOptim
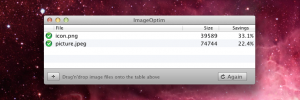 Le petit logiciel sert à compresser les images que mon designer n’a… pas assez compressé. Pratique pour ces PNG qui ont des dégradés tournés dans le mauvais bord… Ou bien pour plusieurs autres formats de fichier. On veut réduire la bande passante, et augmenter la vitesse de transfert de nos pages web. C’est d’après-moi un des outils idéaux.
Le petit logiciel sert à compresser les images que mon designer n’a… pas assez compressé. Pratique pour ces PNG qui ont des dégradés tournés dans le mauvais bord… Ou bien pour plusieurs autres formats de fichier. On veut réduire la bande passante, et augmenter la vitesse de transfert de nos pages web. C’est d’après-moi un des outils idéaux.